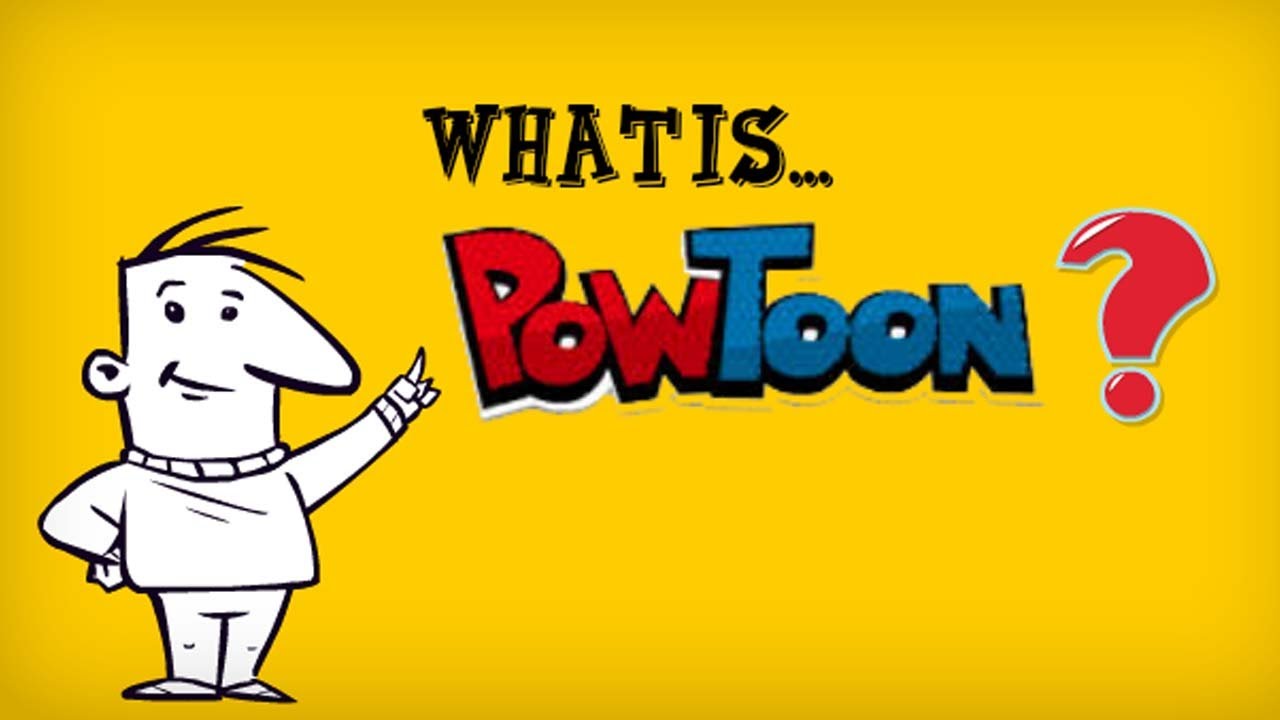
Powtoon
es una herramienta para realizar presentaciones online con una interfaz de usuario intuitiva, gráfica y divertida, que resulta muy útil para crear motivadores y atractivos contenidos o dejar que los alumnos se expresen dando rienda suelta a su imaginación.
Con respecto a otras herramientas de creación de presentaciones (Power Point, Impress, Google Drive…) Powtoon tiene la ventaja de que nos permite hacer presentaciones en formato animación, creadas a partir de viñetas a las que podremos añadir efectos de sonido: la música que más nos guste o nuestra propia voz. Todo ello se ajusta a lo que el equipo creador de Powtoom bautizó con el nombre de “presentoom“, una combinación de presentación y dibujo animado.
Además, podremos elegir entre una presentación usual, que permite hacer pausas cuando estamos ante una audiencia, o un vídeo (opción movie), que mostrará nuestra creación sin pausas. Su gran variedad de tipografías, diferentes fondos (papel de libreta a rayas, papel arrugado…) y modalidades de transición entre una a otra viñeta la convierten en una herramienta especialmente indicada para la creación de presentaciones desenfadadas, especialmente recomendable para trabajar con los alumnos más pequeños.
Pero lo mejor es descubrir por nosotros mismos sus potencialidades, realizando nuestra propia presentación. Para ello os dejamos aquí estas sencillas instrucciones, que bien pueden ser utilizadas como tutorial para vuestros alumnos:
1. Tecleamos en nuestro navegador la dirección http://www.powtoon.com/edu/ (versión para educación: alumnos y profesores) y elegimos crear una cuenta gratuita.
2. Rellenamos el formulario de inscripción con sus diferentes campos para registrarnos. Cuando lo hayamos completado, Powtown nos enviará un mensaje a nuestro correo electrónico con el enlace para activar nuestra cuenta.
3. La aplicación nos da la bienvenida y nos invita a comenzar con solo hacer clic.
4. Elegimos el tipo de producto que queremos crear (presentaciones, vídeos…). En este caso elegiremos trabajar con el formato de la presentación.
5. A continuación, aparece una ventana emergente para elegir la plantilla que más nos guste entre el conjunto de que dispone la aplicación.
6. En una nueva ventana emergente completamos los datos de nuestra presentación, el título y una pequeña descripción del contenido, y hacemos clic en “Crear”.
7. Una vez creado el documento, pulsamos en el icono “Editar“.
8. Y ya estamos listos para producir el contenido con la paleta de recursos que Powtoom pone a nuestra disposición. En el área de trabajo, con solo “arrastrar” y “soltar“, elegimos el tipo de texto y los efectos de animación (incorporación gradual de las palabras o de cada una de las letras, una mano que escribe…), las imágenes, personajes, iconos o marcas, a modo de ilustraciones, y el tipo de fondo de las diapositivas, la música (de la propia aplicación o un archivo de voz de nuestro ordenador), etc.
9. A continuación elegimos la transición; es decir, la manera en que pasan los objetos elegidos y el tiempo de exposición de los mismos. Seleccionamos uno a uno los objetos y arrastramos el triángulo de color rojo por la línea del tiempo para marcar el intervalo en que permanecerán en la escena. Después hacemos clic en los cuadrados situados a ambos lados del triángulo y seleccionamos en el menú desplegable el tipo de transición que más nos guste (una mano que hace aparecer y desaparecer el objeto, efecto de sonido o de explosión…).
10. Cuando hayamos terminado, comprobamos el resultado haciendo clic en el icono de inicio. Y si queremos conseguir el código embed para insertar nuestra presentación en un blog o exportarla como vídeo a YouTube, podemos hacerlo pulsando en los botones de la parte superior del área de trabajo.
Powtoom es una herramienta versátil que puede ser usada no solo para la presentación de contenidos, sino también para la realización de actividades creativas: pequeñas narraciones acompañadas de voz y música, diarios, cuadernos de viaje, presentación de nuestro centro a otros estudiantes en proyectos en los que estemos participando, etc. Sólo presenta dos pequeños inconvenientes: que se encuentra aún en fase Beta y que sólo podremos disponer de ella de forma gratuita durante los 30 primeros días. Aunque si optamos por su versión de pago, en la Sección de Educación comprobaremos que sus precios son bastante asequibles.
1.Para crear la cuenta deberemos darle al apartado crear, y se nos abrirá bajo una pestaña con diversas opciones, nosotros le daremos a crear cuenta. Lo siguiente que deberemos hacer es rellenar los datos que nos aparecerán y darle a Acepto.
2. Una vez tenemos la cuenta creada, entraremos a la página de inicio, donde nos aparecen todas las opciones que podemos escoger.
3. Una vez hecho esto nos encontraremos con esto en la pantalla de nuestros ordenadores
4. Una vez escogido el tipo de cómic, el programa generará una serie de plantillas. El siguiente paso que debemos realizar es escoger la plantilla que más nos guste para nuestra creación. En este caso escogeremos la primera plantilla de la segunda fila
5. El siguiente paso es la elección de los personajes. El programa te da unos predeterminados, que más tarde podremos retocar. En la pantalla del ordenador nos aparecerán los personajes, y para seleccionarlos es tan simple como clicar sobre ellos.
6. Lo siguiente que nos aparecerá es la plantilla que previamente habíamos seleccionado, lo único que tenemos que hacer es hacer click sobre los recuadros para editarlos. Además, donde pone Sin título, clicamos ahí y podemos poner el titulo que queramos.
7. En los laterales y en la parte inferior de cada viñeta podrás ajustar los bocadillos, su tamaño, color de fondo y escribir sobre él. También puedes cambiar el escenario y añadir personajes.
8. Después de tener la historia acabada, le damos al botón azul de Guardar y Continuar
9. Lo siguiente que debemos hacer es ajustar nuestro cómic. Esto lo hacemos rellenando todos los datos. Después de hacer esto, publicamos nuestro cómic.
10. Una vez hecho los pasos anteriores, Pixton nos da la posibilidad de compartir nuestro cómic de diferentes formas, como por ejemplo enviarlo por correo electrónico.
11. Y de esta forma ya estaría el cómic realizado y enviado a quien nosotros queramos. Cuando acabemos el cómic nos aparecerá el enlace para ver la tira directamente. En este caso, el link es el siguiente: http://Pixton.com/es/:dn27yhqz
12. Además, Pixton permite crearte tu propio avatar, es decir, un personaje que tú puedes editar, para que represente al usuario en su perfil. Para hacer nuestro avatar volvemos a la página principal y clicamos en nuestro nombre de usuario. Una vez tengamos el ratón encima de él, nos aparecerán multitud de opciones, entre ellas la de Mi avatar Pixton
13. Una vez estamos en esta sección, elegimos como antes, un personaje predeterminado, y también le ponemos nuestro nombre o el que queramos. La edición del avatar se hace de igual forma que la edición de los personajes de los cómics.
No hay comentarios:
Publicar un comentario